選択領域の解除 未登録 選択領域の反転 未登録 選択領域を1ピクセル膨張 ctrl h 選択領域表示 ctrl a 全て選択 未登録 選択領域内の制御点を選択 未登録 選択領域と重なるストロークを選択 未登録 制御点選択を解除 「クリスタ」と「sai」結局どっちがいいのか5つのポイントから比較していきます。1.使いやすさ 2.機能 3.サービス 4.情報量 5.金額Saiでイラスト 綺麗な星空の簡単な描き方 カメイダー作曲家・ボカロp カメイダー作曲家・ボカロp (1)道具が空の場所を右クリックし、「筆」を選択する 安いペンタブレットの方がイラストを描きやすい理由
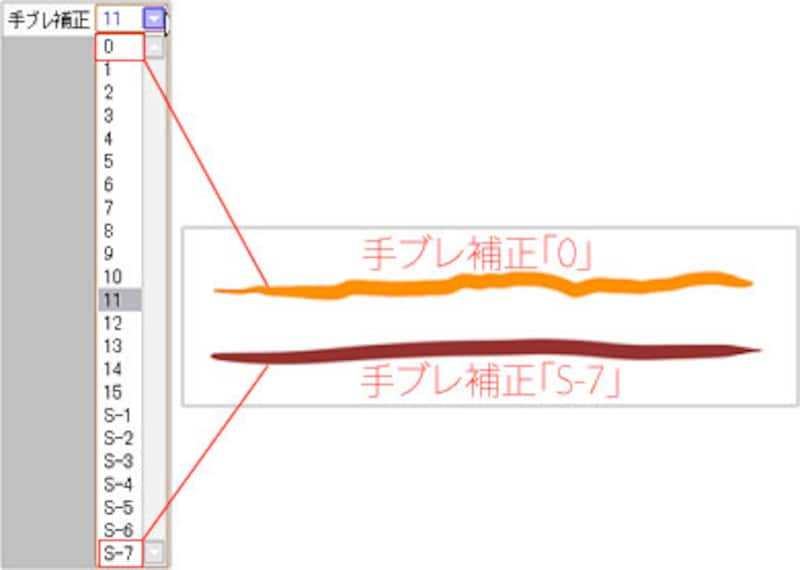
2 2 イラスト描き屋さんに最適ツール Sai Cg 画像加工 All About
Sai 選択ペン
Sai 選択ペン- レイヤーから選択範囲を作る 選択範囲を作るには 「選択ペン」や「自動選択」ツールなどを使う方法がありますが レイヤーの描画を利用して選択範囲を作ることもできます。 イラストに輪郭線や影(ドロップシャドウ)をつけたい時に役立ちますよ。 目次 1 2ステップで出来る簡単線画抽出方法 11 SAIでアナログで書いた線画を抽出する方法;




Saiのペン入れツールを使いこなそう デジタルで線画を描くコツをご紹介 お絵かき図鑑
刀はペン入れレイヤーの曲線を使います。 印がついた部分に制御点をつけながら曲線にしていきます。 今回は刀を4本使うので、描くのが面倒な柄をひとつ描いたら「 選択ツール→コピー、貼り付け 」をして複製し、回転や反転をしながら増やしていきます。 選択ペン・選択消し 塗った部分が選択範囲になるブラシとそれを消すブラシです。 これにもテクスチャを設定することができます。 レイヤーマスクなどと組み合わせて工夫してみると面白いかもしれません。 2値ペンペイントツール「SAI」の「ペン入れレイヤー」は 通常のレイヤーと異なる扱いになっていて 通常の領域選択の操作だけでは拡大・縮小・変形・回転・反転等の 操作ができない。 レイヤーの線を反転さ
お絵描きIRADUKAI SAI No580 CG・イラストメイキング 下塗り 下塗りは選択ペンと自動選択ツールを使ってやっていきます。 自分の場合は線画と線画をきっちり詰めているのであまりはみ出したりすることはないのですが 線画をきっちりつめて描くと色分けは 「選択ペンつかいたいからsaiつかうの!」ってことはあまりなくなったし ベクターも制御点の調整もclip studioでできるし さらにclip studioには定規ペンだったかペン定規だったか そんなツールが定規ツールの中にあって、線画つくるのもsaiより便利になって 皆さんは「sai」をご存知ですか? パソコンでペンタブレットを使ってイラストを描こうとするとき、どのソフトを使ったらいいのか迷うと思います。 アナログばかり枚数を重ねていざデジタルに挑戦しよう! と
また、選択ペンサブツールで作成した選択範囲を自動選択ツールで 参照したい場合には、以下の操作をお試しください。 1.選択ペンサブツールで選択範囲を作成します。 2.選択範囲メニュー→クイックマスクをクリックします。人物や機械など細かい線の絵だと、選択指定してもすべてを指定できません。 ペイントツールsaiは便利な機能がたくさんあります。 「選択ペン」も便利なツールの一つです。 こんな感じで髪の部分を自動選択しましたが、選択できてない部分があります。 saiメイキング まずは線画。 わたしの場合、 「ペン入れ」レイヤーを使わず鉛筆デッサンのような要領で線画を描いています 。 新規作成 まずはキャンバス新規作成。 ファイル→新規




Jp Otaku Culture



Saiでレイヤーを分ける部分でわからないところがあります 線画の Yahoo 知恵袋
saiのペン入れレイヤーの制御点はこんな使い方も 先ほどは制御点の使い方を紹介したのですが。 例えばこの曲線。 わたしが紹介した制御点の使い方で、5つある制御点の内の真ん中の制御点を上に上げると。 こんな感じで、選択した線のみが動きます。ペイントツールSAI 開発室 ペイントツールSAI Ver2について 現在、SAI Ver2の開発を進めています。 Ver1への機能追加のコストが限界に達したためVer1への機能追加予定をすべてキャンセルし、それらはすべてVer2へ実装する方針へと転換しました。 Ver1への綺麗に範囲を選択するコツ 今回は、パソコンで絵が描ける「ペイントツールsai」というソフトもとに、解説していきます。 「選択ペン」 と 「選択消しゴム」 の、ブラシサイズを少し太めに設定し、これらを使い分けながら選択していきます。



ペイントツールsaiショートカットリスト Painttoolsai Shortcutlist
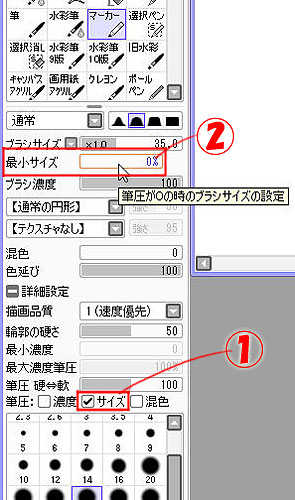



Sai 筆圧を感知しない の対処法 初心者応援 絵描くネット
ペンに設定。キーの位置は変更しても良い。ブラシと押し間違えないところに。 レイヤーを消去 D レイヤーを何も描かれてない状態に戻す。選択範囲内を一括削除などでも多様 ctrl n 新規キャンバス 直ぐに描き始められるのは大事 選択領域の大きさで ペン設定とかの話 (仮) スキ 155 鰤尾みちる / ブリテイル 17年12月28日 0543 フォローしました 普段の絵を描いてるときの作業環境を記録しておこうと思います。 特によく考えて練りに練った設定というものはなく、なんか適当にいじったら慣れてきた SAIで絵が上手くなる秘訣は環境設定にある 16年11月8日 17年9月8日 デジ絵ソフトウエア SAIはデジタルで絵を描くソフトウェアです。 ペンツールを使えば誰だって線を引けますし、慣れたら自分でイラストを完成させられます。 しかしSAIをただ使って



ペイントツールsaiのペン入れレイヤー限定塗り準備




イラストテクニック第124回 Misairu ワコムタブレットサイト Wacom
saiの使い方 初心者向けの機能解説! 最初は、よく使うツールや機能、ショートカットから徐々に覚えていけばOKです。 わたしがまさにそうですが、全ての機能を使いこなせるわけではないので まずは急に凝ったものを描けるのを目指すよりかは 手描き SAI使いがクリップスタジオを使ってみた感想 公開日: ※間が空いたので臼井さんについては こちら を御覧ください。 どうもmoeraです。 今日の4コマ(8コマだけど)はクリスタで描いてみました。 今日はその感想を書いていきますRead verified patient reviews of Dr Sai S K R Kolla MD, a neurologist in Jersey City, NJ Learn more about his background, insurance he accepts, conditions he
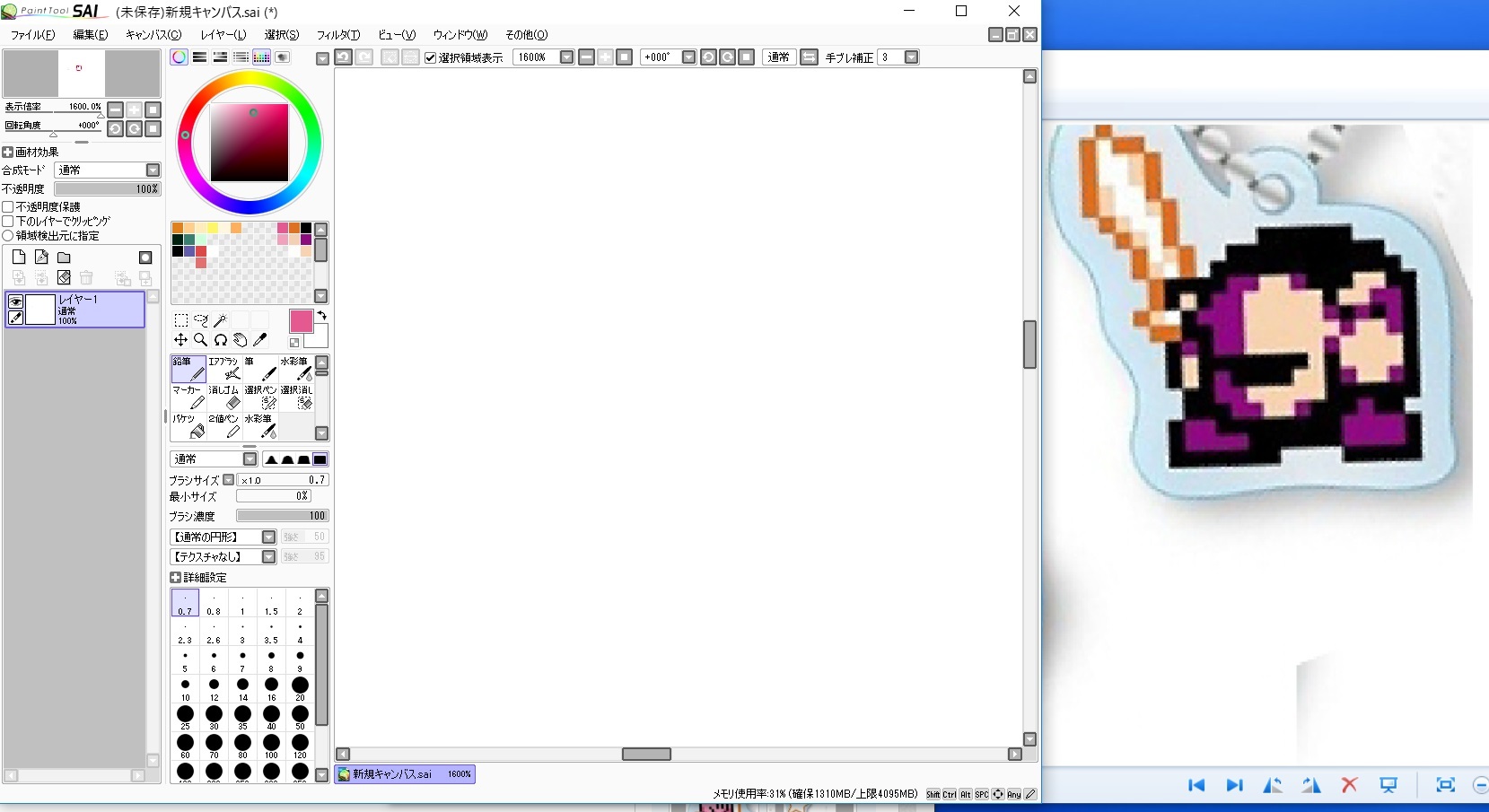



Saiでドット絵を描く方法 後編 煩雑徒然箱
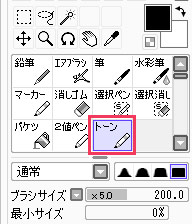



Saiにブラシ形状やブラシテクスチャを追加する方法 Nakoのitノート
SAIで簡単にキャラクターなどを切り抜く方法 15年01月24日 (土) 13時06分10秒 テーマ: SAI そういえば、、、 今日はじめて知った方法を晒す。 1目的の画像を読み込む 2ペン入れレイヤーを新規作成する 3曲線を使う(画像参照)→見えやすい色にするとSAI講座5 選択ペンの使い方 SAIの 「選択ペン」 は 選択ペンで塗った部分を、選択範囲に変える機能です。 矩形選択ツールや 投げ縄ツールで選択するのが難しい 複雑な形を選択する時に便利ですので 使い方を説明します。 1 まず、選択ペンを選択して Saiとクリスタを使っていた私がプロクリエイトに移ってみて、 個人的に描きやすいなと思ったブラシを紹介していきます。 ちなみに私はガシガシ色を塗り込む絵が好きなので、 厚塗り系に向いてるブラシになると思います。 参考になれば嬉しいです。




講座 Saiメイキング By まさる Jpさん お絵描きiradukai もう一度読みたい講座特集2




Saiで簡単 背景に便利なストライプとギンガムチェックの描き方 おえかきの庭
SAIの知ってると便利な機能たち (4) こんにちは、さち です。 SAI の機能で 知っていると便利だなと感じた機能を紹介します。 いつの間にかこのシリーズも第4段になりました。 いつもと同じように 標準機能でできる内容で、裏技的なものではあり 垂直・水平に直線を引く方法 垂直・水平に直線を引く方法は2通りあります。どちらの方法をとるにしても、 ペンタブではなくマウスで作業 した方が綺麗に直線を引くことができます。 また、 作業中はポインタ(マウス)を動かさない ようにしてください。 方法1 方向キーを使う SAIでの線画抽出法 下書きレイヤーにペン入れしてしまったときにも応用可! 今回は、SAIでの線画抽出方法について解説します。 「アナログ線画をスキャンしてSAIで着色したい」という場合だけじゃなく、「間違って下書きレイヤーに描いてしまった線画



Saiの選択ペンでの色塗りについて 線画レイヤーの下に色を塗るため Yahoo 知恵袋




イラストテクニック第124回 Misairu ワコムタブレットサイト Wacom
2 輝度を透明度に変換応用編 21 下書きレイヤーにペン入れをしてしまった時の対処法」;



sai講座5 選択ペンの使い方矢車さんのラクガキ帳




Saiで枠線を引いてみる Saiでデジコミを描く ギャクバリバックギャモン2598



Saiの使い方初心者講座 08年1月に作成したのものなので情報が古い場合があります キャンバスはどこにあるの から Webに載せるサイズにするには までの基本だけを超簡単に説明してみました 高度なテクニックとかは他の講座を参考
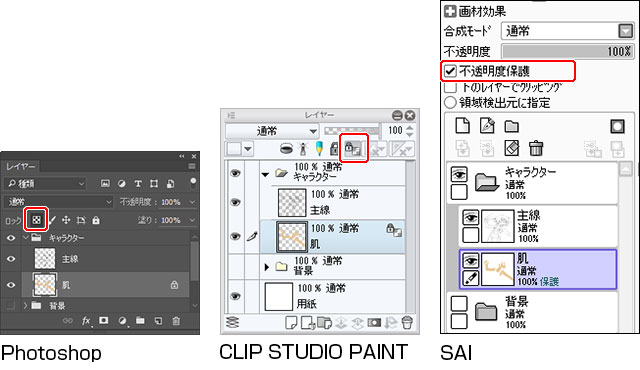



作業効率アップ はみ出さずに色を塗るテク イラスト マンガ描き方ナビ




Saiでの直線の引き方とは 好きな方向への直線 垂直線 水平線 枠線など Nakoのitノート
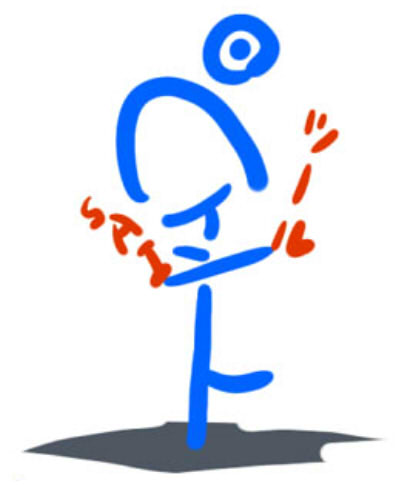



付録 チュートリアル 5 ペン入れツールを使う ペイントツールsai Wiki Atwiki アットウィキ




Saiのペン入れレイヤーで 図形の描き方を解説 四角 円 三角 おえかきの庭
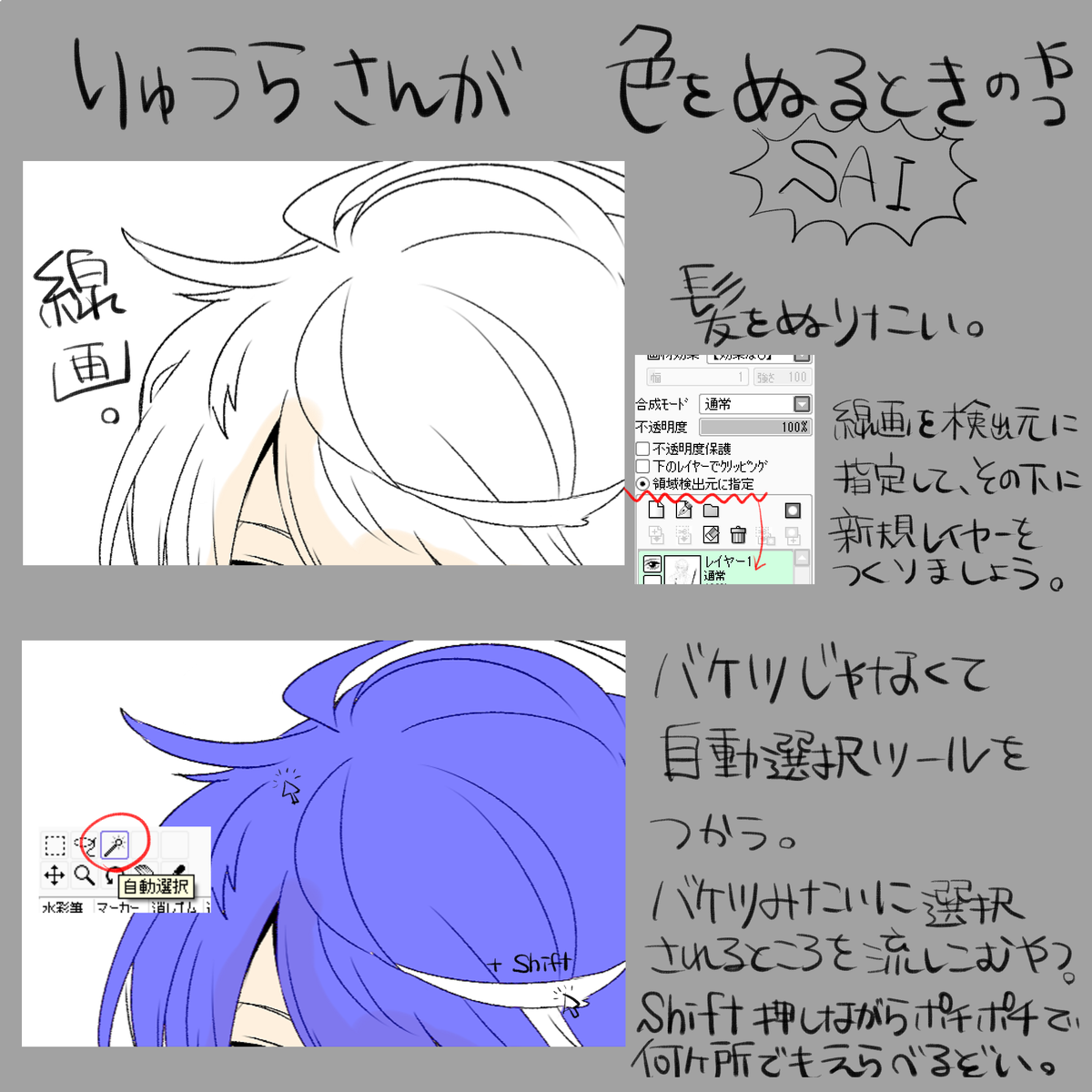



りゅうら 絵仕事募集 友達が知らなかった って言ってたので Sai 塗り残し滅殺手法です 雑なんで分かる人だけわかって 因みに最初の自動選択だけ直接ツールを選択して 後の選択ペン とか塗りつぶしとかは全部押しっぱショトカ 離すと最初に選択してた




デジタルお絵かき 塗り方別ペン ブラシの設定 水彩 厚塗り アニメ Cg イラスト マンガ描き方ナビ




イラストテクニック第124回 Misairu ワコムタブレットサイト Wacom



ペイントツールsaiのペン入れレイヤーの使い方 デジタルイラスト 初心者から上級者への近道
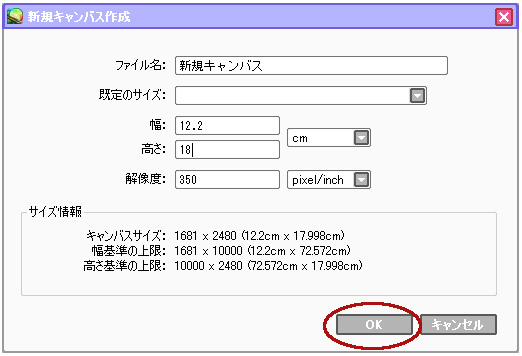



Saiで枠線を引いてみる Saiでデジコミを描く ギャクバリバックギャモン2598
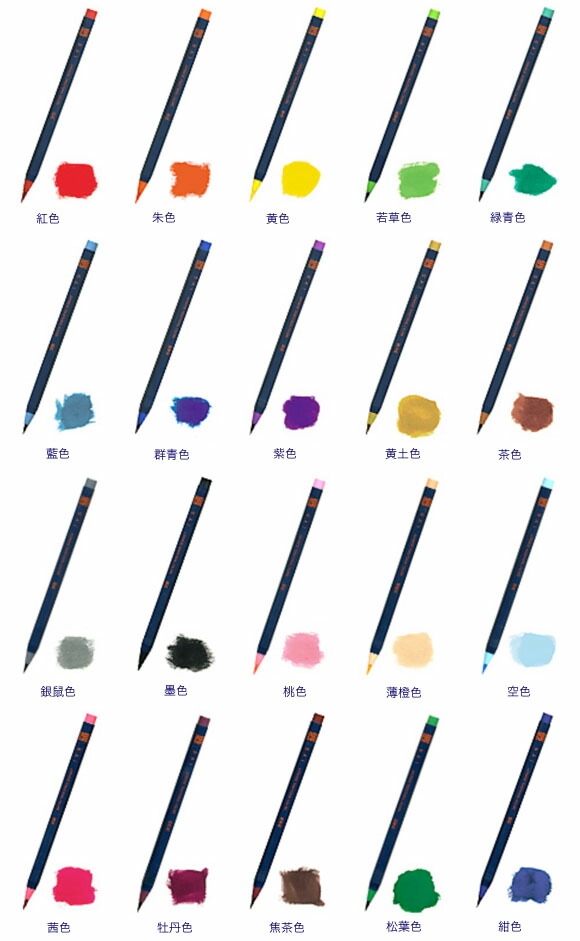



楽天市場 彩sai 水彩毛筆 Ca0 毛筆タッチの水性ペン 日本の伝統色 本までネコポス便可能 あかしや The 文房具 令和万葉堂




選択ペンでの選択範囲 Clip Studio Ask




Sai の知ってると便利な機能たち 5



Saiの領域選択の話するよ Anctgcc S Diary



1



Saiでのマスキング方法 Atelierdolly




Saiのgペン的なブラシ設定 Gペン 学生 イラスト ペン




Sai の知ってると便利な機能たち 5




Saiのペン入れツールを使いこなそう デジタルで線画を描くコツをご紹介 お絵かき図鑑



線画 ベタ Saiメイキング




Sai2進捗報告版レビュー 64bit 15 10 19版 萌えイラストを描きたい ぷらす




Saiのペン入れツールを使いこなそう デジタルで線画を描くコツをご紹介 お絵かき図鑑
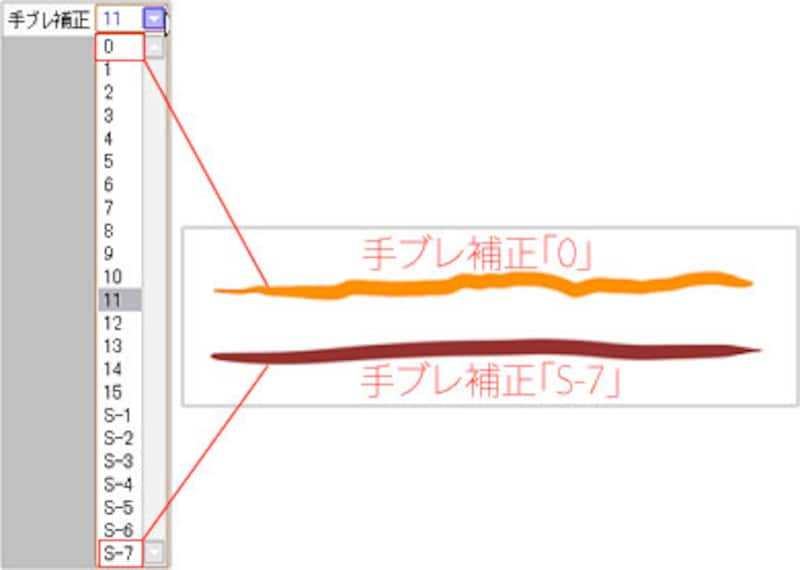



2 2 イラスト描き屋さんに最適ツール Sai Cg 画像加工 All About




Saiでイラスト 綺麗な 塗りつぶし のやり方




ペン設定 Twitter検索 Sai Brushes Uyo Insight
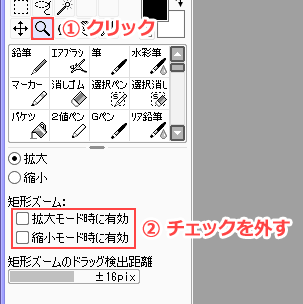



Sai の知ってると便利な機能たち 5



ペイントツールsaiのバケツツールの使い方 デジタルイラスト 初心者から上級者への近道




Saiのtwitterイラスト検索結果 古い順
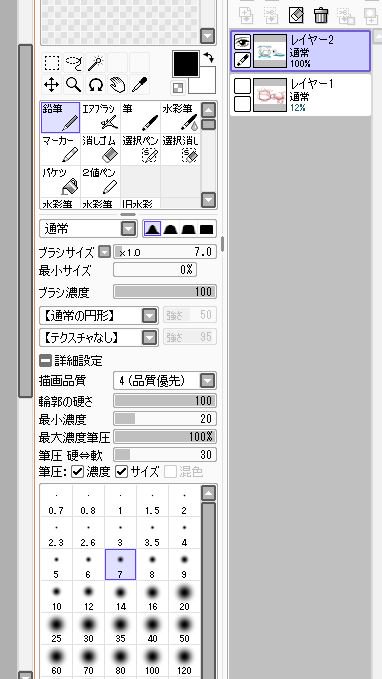



O Xrhsths ツカサ ハズミツカサ Sto Twitter で Saiのペン 鉛筆 設定の話があったので いつもはkritaで描いていますが Saiだとこんな感じです




付録 お絵描き講座 カスタムブラシで描く 紹介編 ペイントツールsai Wiki Atwiki アットウィキ




Saiのペン入れレイヤーと通常レイヤーの違いと作り方や基本の使い方 かくぬる工房



ペイントツールsaiのバケツツールの使い方 デジタルイラスト 初心者から上級者への近道



saiで選択ペンを使って選択消しをしたあと筆やバケツを使っても色が Yahoo 知恵袋
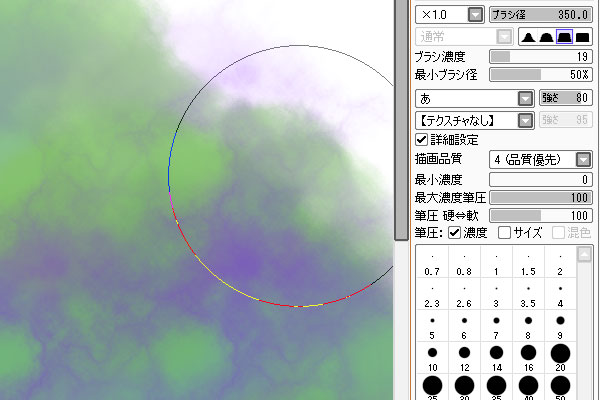



Sai にじみテスト H64g Blog
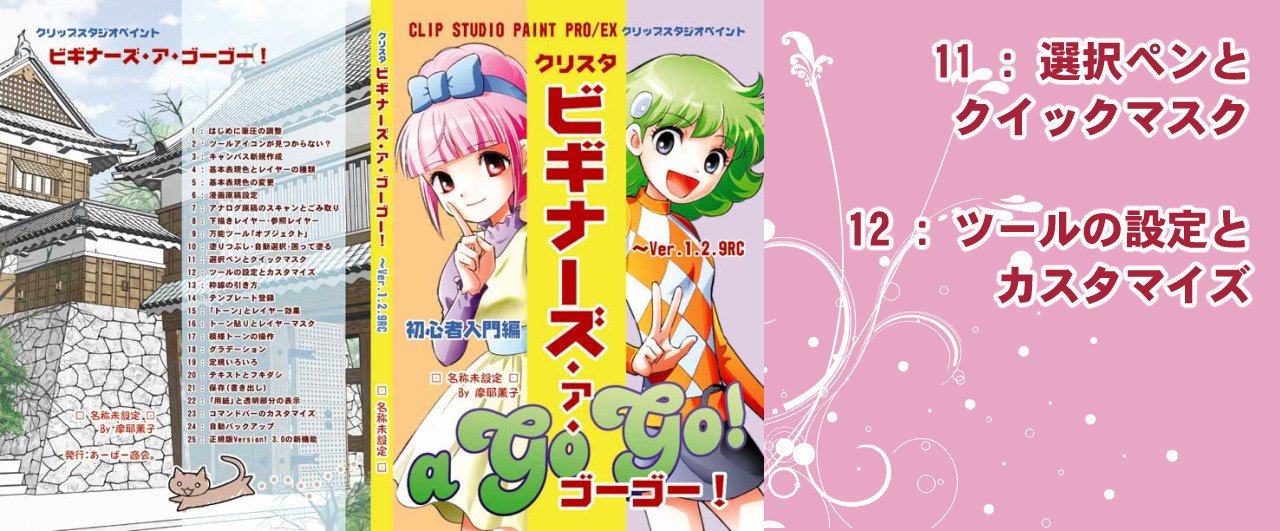



11 選択ペンとクイックマスク 12 ツールの設定とカスタマイズ 摩耶薫子 Note




選択ペンでの選択範囲 Clip Studio Ask



下塗り作業 Saiイラストメイキング



Saiの使い方初心者講座 08年1月に作成したのものなので情報が古い場合があります キャンバスはどこにあるの から Webに載せるサイズにするには までの基本だけを超簡単に説明してみました 高度なテクニックとかは他の講座を参考



Saiで波紋のような丸い輪の消し方 勝手なスポイトも無効に Bambooペンタブレット 菜乃 Sライブラリー



Saiの機能紹介的なもの
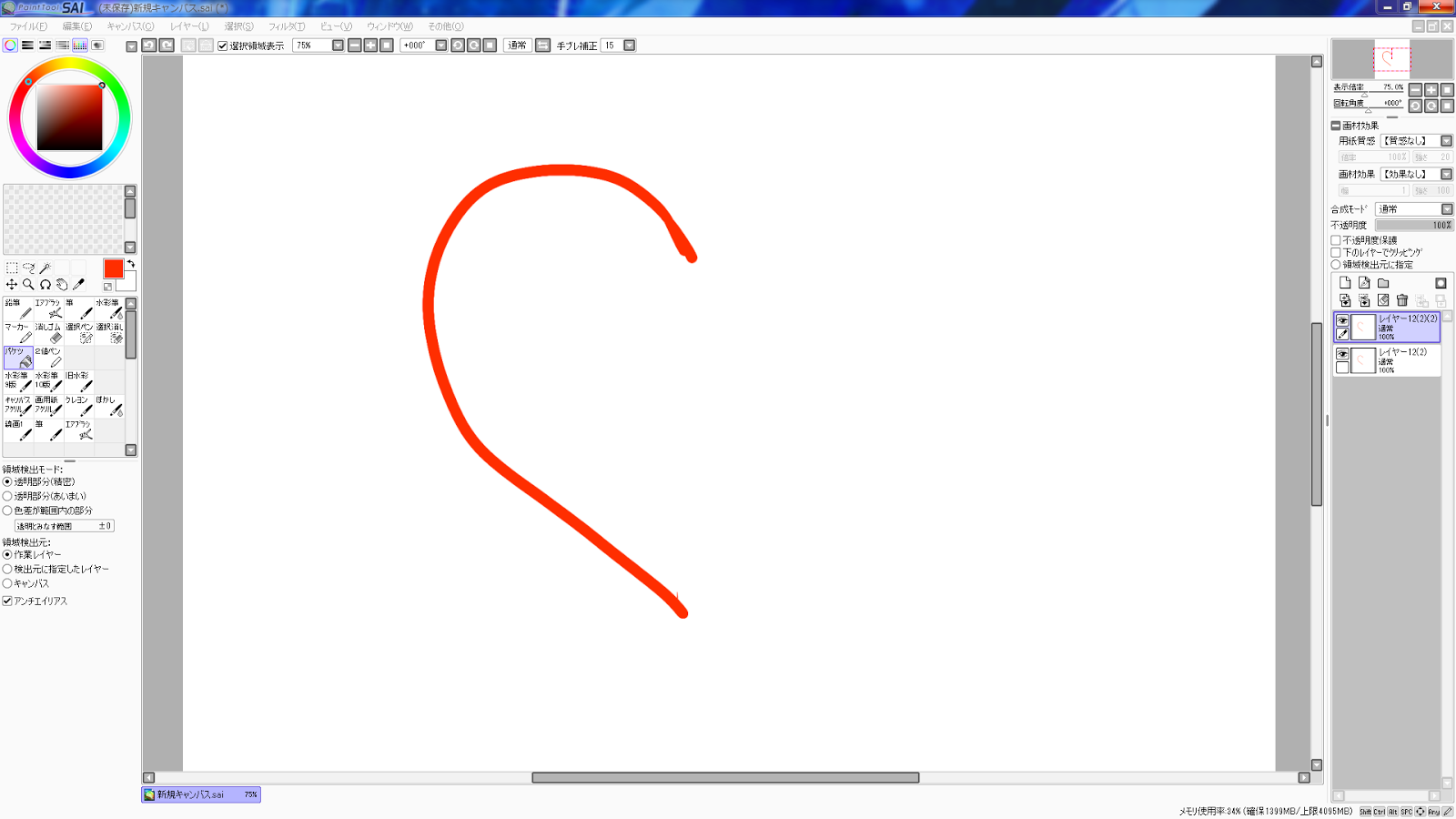



With Sai Saiといっしょ 左右対称の絵 図形
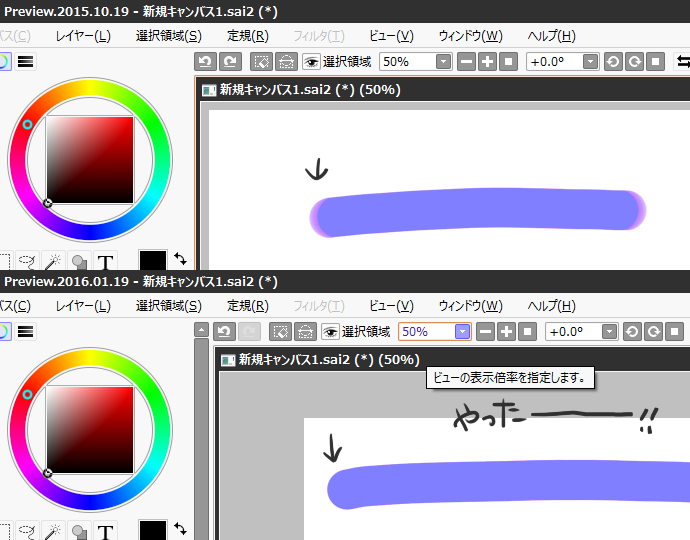



個別 Sai Sai2 選択ペン変更キテル の写真 画像 Tailtame の画像置き場 転載禁止
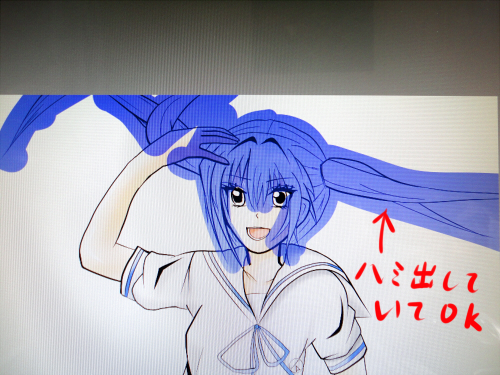



ペイントツールsaiの使い方 塗り方講座 かなみけ



ペイントツールsaiのペン入れレイヤー限定塗り準備




Saiが最高だと思っている人に伝えたいclipstudioのいいところ その ベクターレイヤーと選択範囲を使って簡単お絵かき イラスト制作 漫画制作の株式会社フーモア




Saiで色変更したい線を一括で変える場合と一部を変える方法 かくぬる工房




Saiのペン入れツールを使いこなそう デジタルで線画を描くコツをご紹介 お絵かき図鑑



ペイントツールsaiのバケツツールの使い方 デジタルイラスト 初心者から上級者への近道




Sai2進捗報告版レビュー 64bit 16 11 19版 萌えイラストを描きたい ぷらす




超絶初心者におくるsaiでのお絵かき 色塗り 仮



3



選択ペンと自動選択ツールで下塗り Saiイラストメイキング



Saiの領域選択の話するよ Anctgcc S Diary




Saiインストール方法 Windowsフォーラム



厚塗り Saiで お絵かき講座 影塗り Zgm Blog




ペン設定とかの話 仮 鰤尾みちる ブリテイル Note



sai講座5 選択ペンの使い方矢車さんのラクガキ帳



1
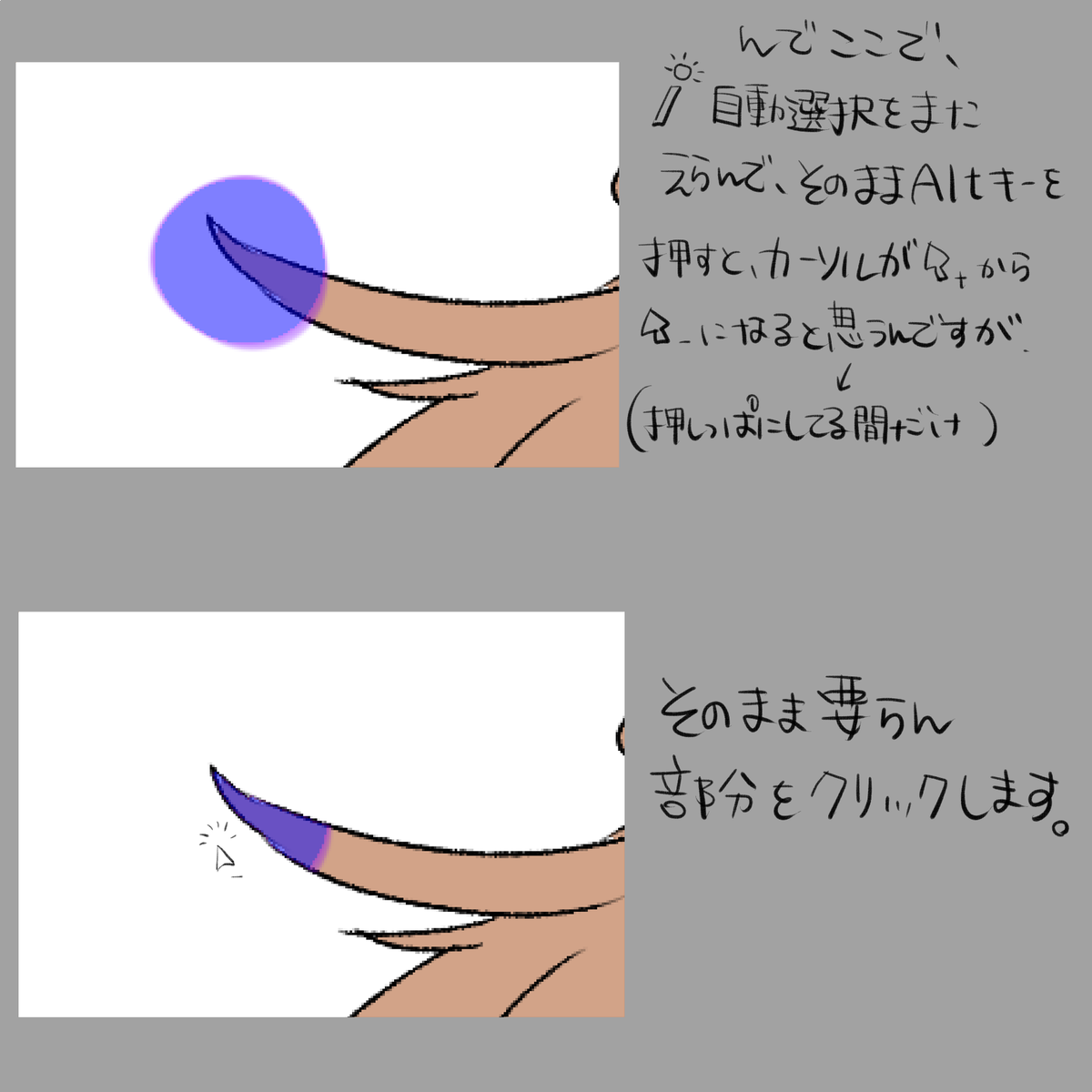



りゅうら 絵仕事募集 友達が知らなかった って言ってたので Sai 塗り残し滅殺手法です 雑なんで分かる人だけわかって 因みに最初の自動選択だけ直接ツールを選択して 後の選択ペン とか塗りつぶしとかは全部押しっぱショトカ 離すと最初に選択してた




Clip Studio Paint でsaiのような書き味のペンを作る 投げっぱなし日記




Sai の知ってると便利な機能たち 5



Clip Studio Paintでsaiの選択ペンに似た機能 Clipstudio 窓使いの絵箱
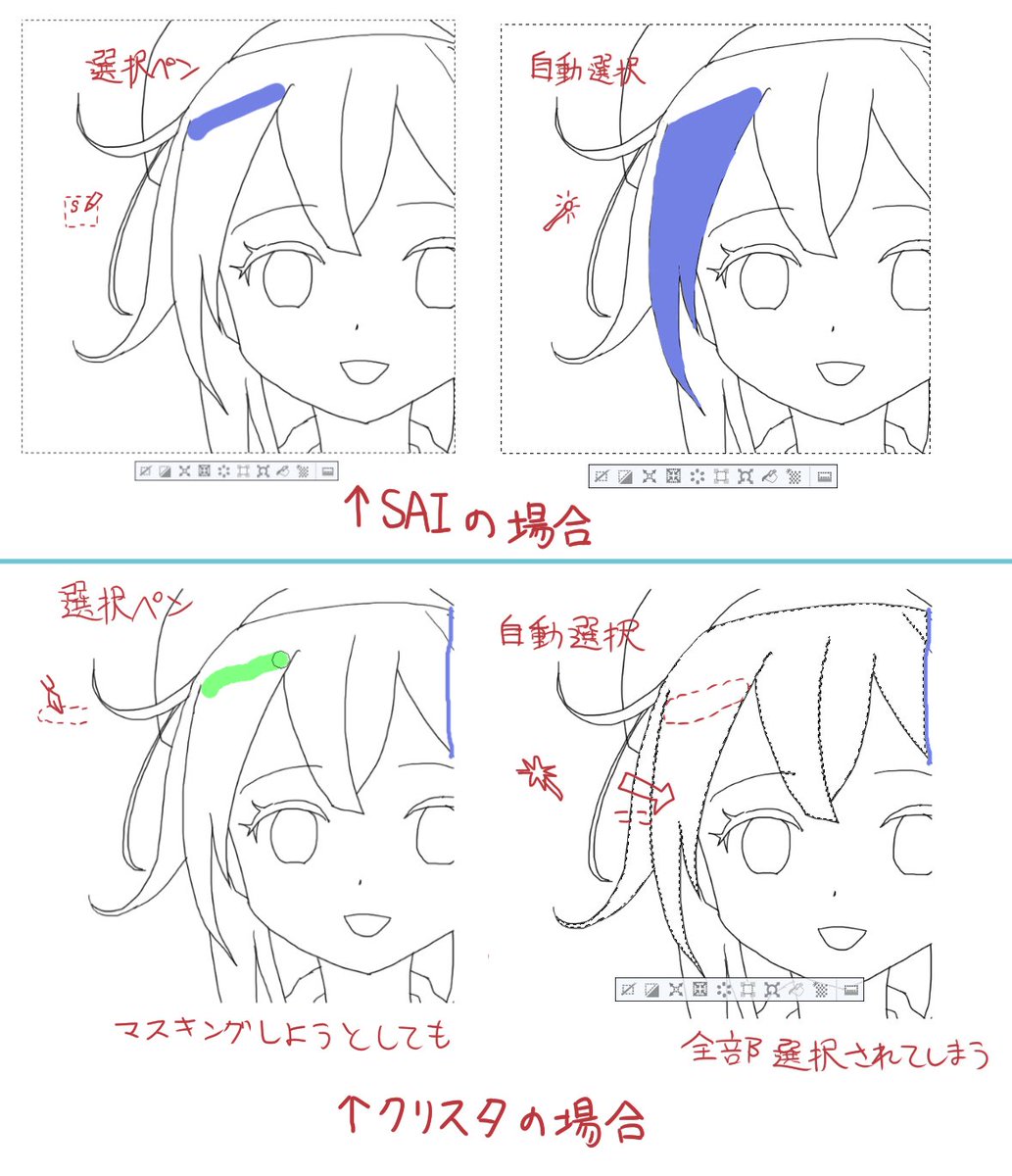



摩耶薫子 あ これこれ クリスタの 選択ペン がsaiより使いにくい理由 クリスタでは 選択ペン より クイックマスク の使用をお勧めします もともと 選択ペン はクイックマスクの下位互換みたいな機能なので Clip Studio T Co Wkxq4dabti



Saiの選択ペンを筆圧感知に 以前 動画でsaiの選択ペンを筆圧感知に Yahoo 知恵袋




Saiでイラスト オススメのブラシの設定



選択ペンと自動選択ツールで下塗り Saiイラストメイキング
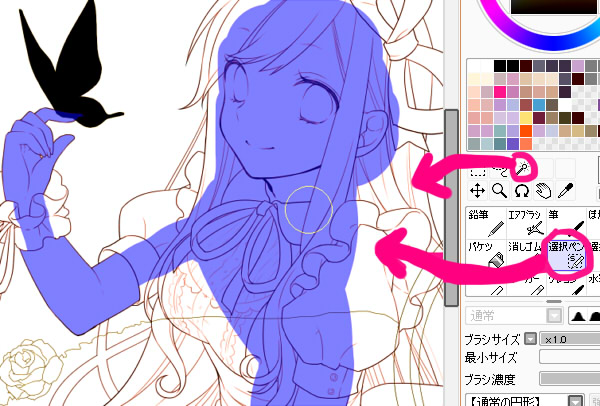



2ページ 講座 Saiメイキング By まさる Jpさん お絵描きiradukai もう一度読みたい講座特集2



2dcg班講習資料 番外編01



取り込んだラフを綺麗にして下書きを作成する Saiメイキング




実践で私のsaiの使い方 色塗り編 Aviutl備忘録 仮
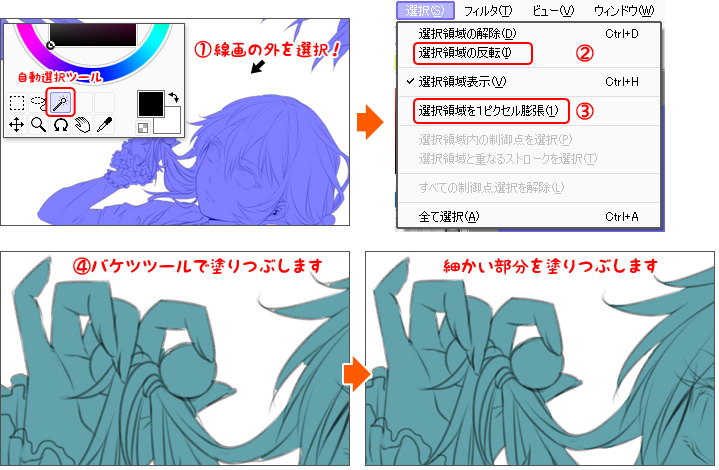



ソフトウェア講座 ペイントツールsai ワコムタブレットサイト Wacom



ペイントツールsaiのバケツツールの使い方 デジタルイラスト 初心者から上級者への近道



Saiの教科書 パソコン絵画教室 夢具箱



ペイントツールsaiのカラーレイヤーでペン入れ



Saiの機能紹介的なもの



Saiで作った線画に色を塗る 初心者が絵を描いて見る




Saiで描けない Raywood Media




Sai ユキミのブログ




Saiで描いた線の一部を移動させたい 投げ縄の使い方と解除方法 かくぬる工房




Saiを使ったメイキング 初心者向けの簡単な描き方の手順 Shia Hadzuki Blog
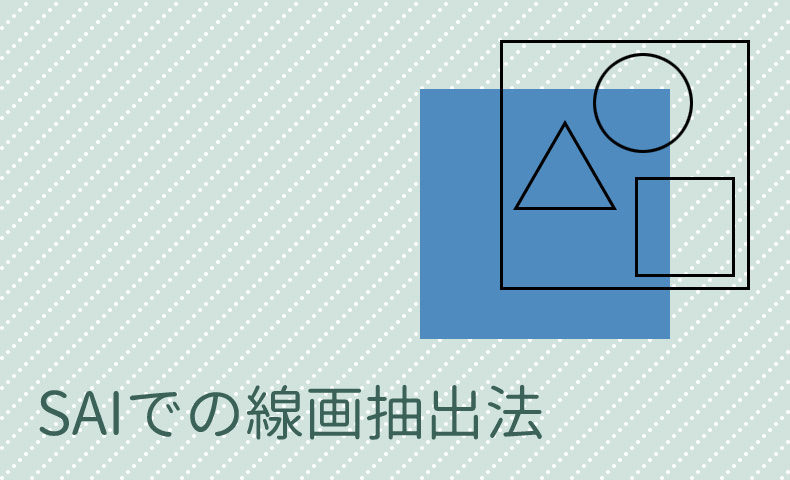



Saiでの線画抽出法 下書きレイヤーにペン入れしてしまったときにも応用可 Nakoのitノート




Saiのペン入れツールを使いこなそう デジタルで線画を描くコツをご紹介 お絵かき図鑑




Sai ユキミのブログ




Sai 円形の描き方 講座



1




自分用メモ Saiの設定 絵空事




Ascii Jp プロの犯行現場 美少女イラストをsaiで描く 彩色編 1 5



ペイントツールsaiショートカットリスト Painttoolsai Shortcutlist
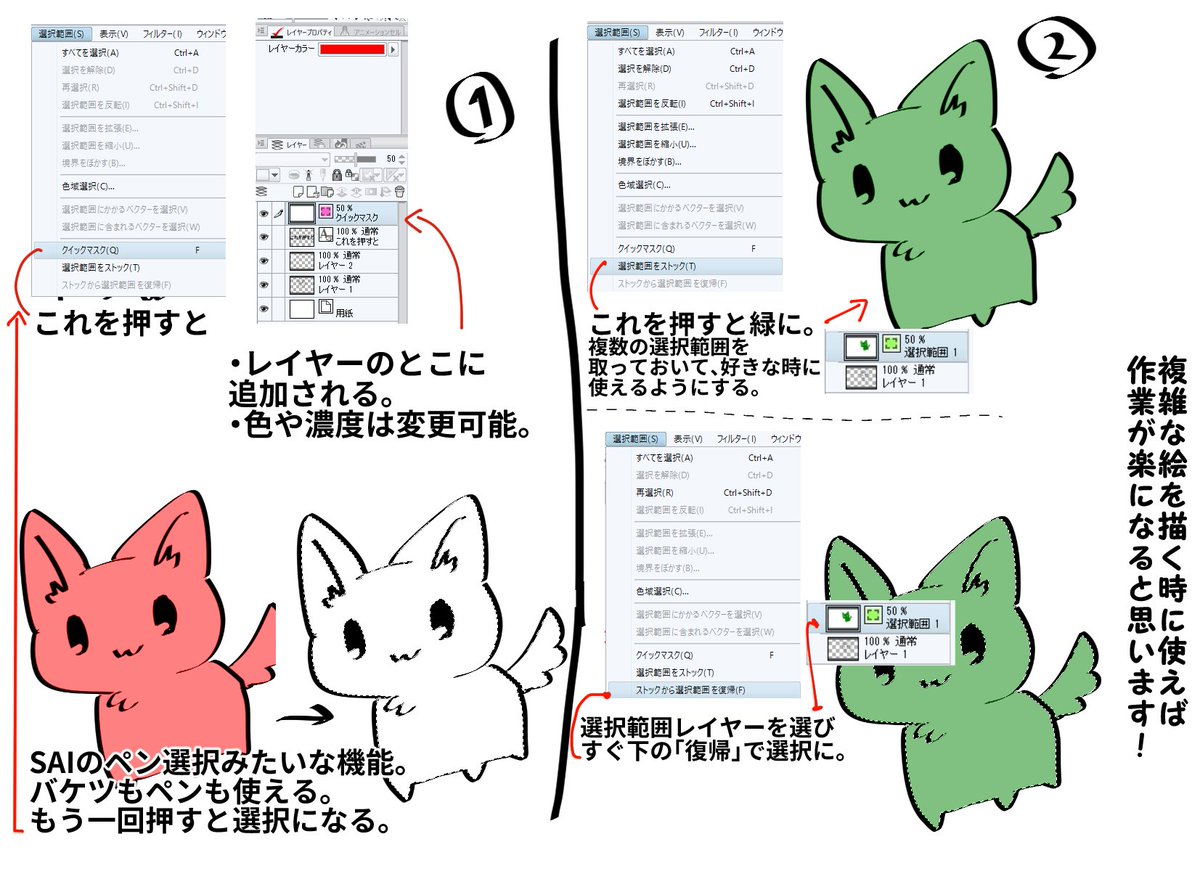



里うと Saiの選択ペンみたいな機能クリスタにもあるよ ストックは同じレイヤーで別の角度からグラデーションかけるときとか便利だよ 使い方は人それぞれだよ



Saiの教科書 パソコン絵画教室 夢具箱



0 件のコメント:
コメントを投稿